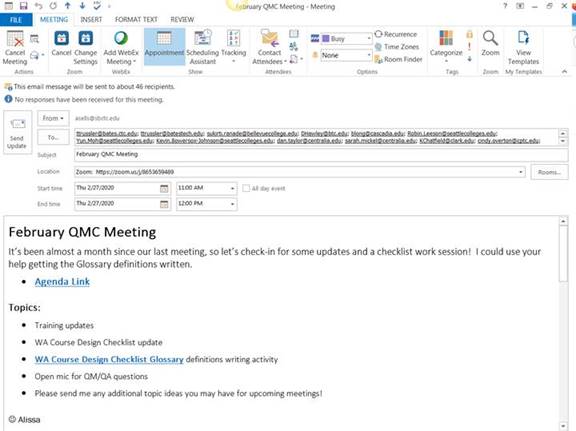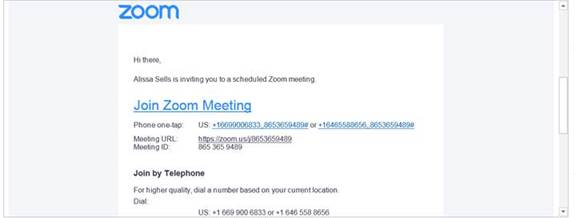Zoom Resources
Please access Zoom directly from your internet enabled devices. You do not need to remote access into your MySeattleColleges work desktop.
- Zoom Quick Start-up Steps
- Regular Zoom Updates Recommended for best performance - Update Zoom Instructions
- Getting Started and Joining Breakout Rooms - Join a Zoom Meeting
- Zoom Auto Live Transcription Instructions
Zoom Help Center
https://support.zoom.us/hc/en-us
Below is a screenshot of the main page from the Zoom Help Center.
Here you will find links to text-based help sheets organized by topic that can answer many of your Zoom questions.
Simply click an icon to explore a topic or use the search function to search for a topic of your choice.
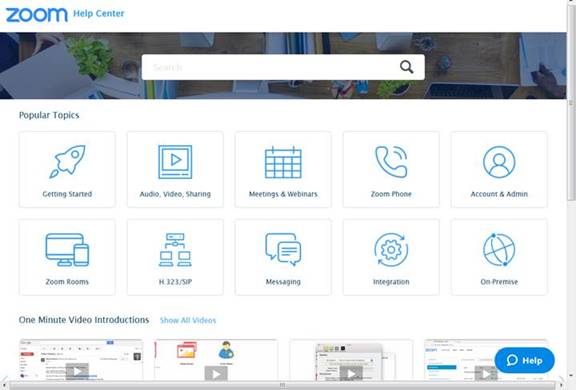
Zoom Video Tutorials
https://support.zoom.us/hc/en-us/articles/206618765-Zoom-Video-Tutorials
Below is a collection of Zoom tutorial videos you might be interested in watching as you learn to use Zoom. With the exception of the first bullet, most are around a minute in length so are quick and easy to watch.
- Zoom Meetings for Education (Students & Educators) – This is a recording of a live training (44 minutes)
- Scheduling a Meeting with Zoom Website
- Join a Zoom Meeting
- Joining & Configuring Audio
- Joining & Configuring Video
- Host and Co-Host Meeting Controls
- Recording a Zoom Meeting
- Sharing Your Screen
- Scheduling a Meeting with Outlook
- Breakout Rooms
- Closed Captioning
Live Zoom Training
From: https://support.zoom.us/hc/en-us/articles/360029527911
In case you didn’t know, Zoom runs live training at various times almost every day. All you have to do is register! Below are screenshots of the main Zoom training registration page and the screens prompting you to register.
- Simply click on the training topic of your choice to expand it and follow the prompts to register.
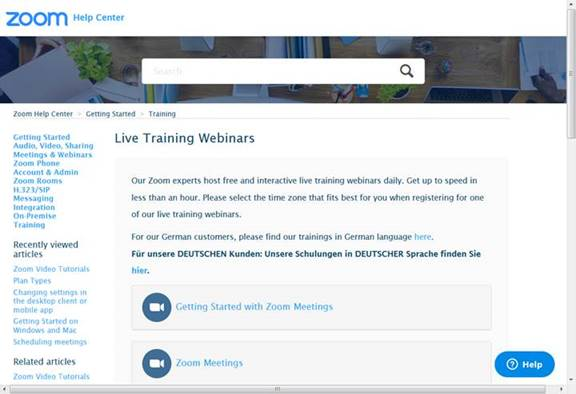
Next choose to “Register Now” for live training or to “Watch recording”.
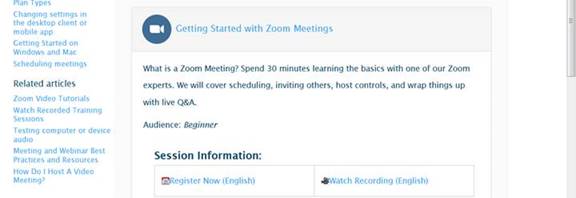
Then fill out the sign-up form if you chose the live training option. Zoom will send you a confirmation email with an option to add it to your calendar!
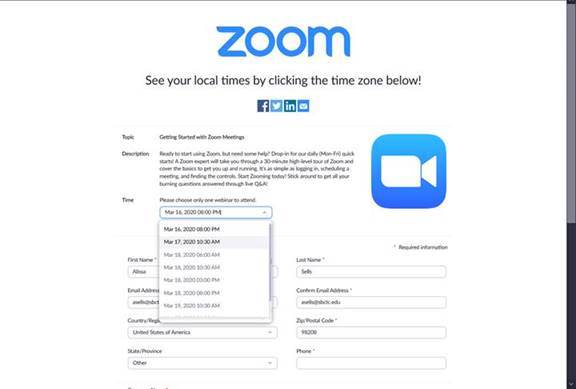
Best Practices for Scheduling Meetings
Whether you are teaching online or telecommuting from home, make it easy for people to participate by:
- Including all of the meeting access info in your calendar invite. Some participants may want to call in, some may want to use their computers, and some may want to use a combination of both.
- Also consider including a link to or attaching an agenda and other relevant meeting info in your invite. I like to use Google for my meeting agendas so I can easily update them if anything changes before the meeting. In addition, I also like to include easy access links for any documents I may be planning to use during the meeting.
- Zoom meeting invite info can be pasted into Canvas (anywhere the Rich Content editor is available) for students or you can invite them via email. Some colleges may even have the Zoom LTI for Canvas installed.
- You can also generate a lovely invite from your Outlook (and other calendars) if you have the Zoom plug-in installed. You can download the plug-in from the Zoom Download Center pictured in the screenshot below.
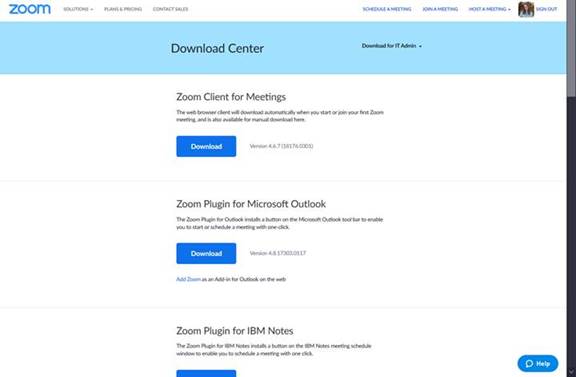
Below are some screenshots of one my meeting invites as an example.