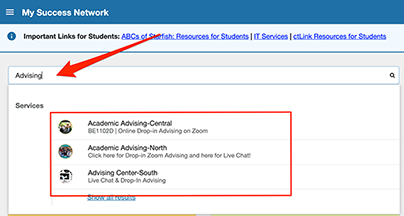Starfish: FAQ
Frequently Asked Questions (FAQs)
Common login problems:
- Including @seattlecolleges.edu in your username
- do not include this part of the email address
- Expired MySeattleColleges passwords
- passwords must be updated every quarter (expires every 120 days)
- update your password here.
- Internet browsers auto-filling old passwords
- saved login credentials must be updated in the browser’s settings
- Not an Active student. An Active student has:
- Taken a class in the past 12 academic quarters
- Applied to one of the Seattle Colleges in the past 3 years.
- Had their MySeattleColleges account reactivated by staff.
Complete your first time ctcLink account activation.
- Returning students can use your old SID to complete this process, during which you'll create your password and receive your ctcLink ID.
- New students after ctcLink deploys will receive their ctcLink ID number, included in the welcome email received from Seattle Colleges and use the ID for activation and password creation.
Instructions about activating your ctcLink account can be found on the ctcLink Resources for Students webpage.
Students must have their ctcLink ID (EMPLID) and ctcLink password to create or reset their MySeattleColleges password. See menu item above for ctcLink account first time activation. ctcLink credentials replaces the old SID/PIN for logging into MySeattleColleges account management tools at https://tools.seattlecolleges.edu/home.
Email: Students automatically receive emails and notifications sent through Starfish to both their Seattle Colleges and personal email addresses.
Text Messaging: Students will also receive messages about upcoming appointments and other critical items from student services via text message. Text messaging is one-way communication. Students cannot reply to the sender via text.
To opt out of receiving text messages through Starfish, reply STOP to the most recent text message or update your notification preferences in your Starfish Profile.
From your phone:
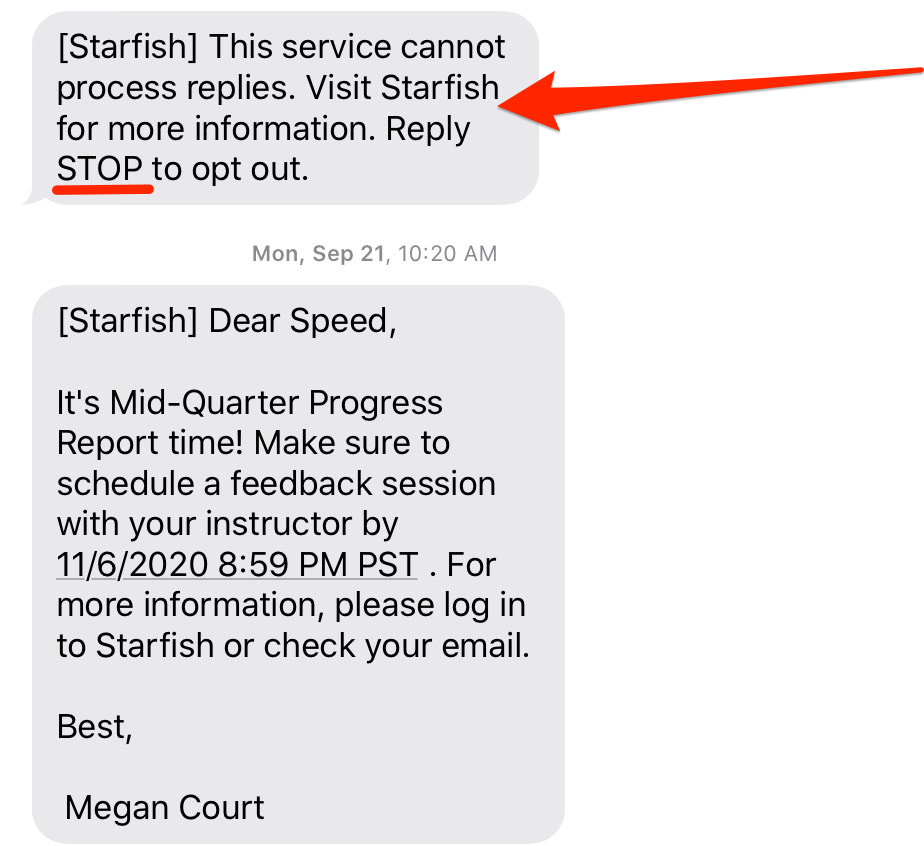
From your Starfish profile:
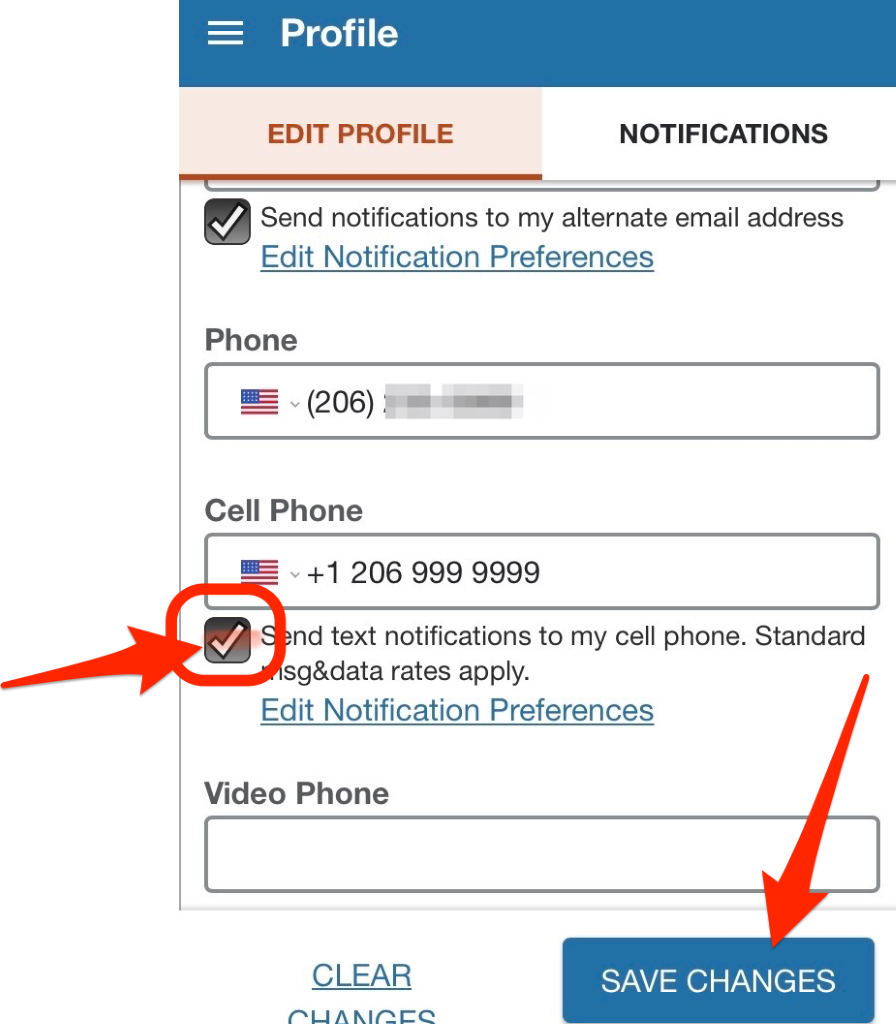
Don’t worry if you don’t see an Advisor in Your Connections. Advisors can work with all students. Simply find the advising office at your campus and schedule with the advisor who advises for your area of study or another advisor. They can help you connect with a primary advisor.