Forwarding Your MySeattleColleges Email to Your Personal Email
If you’d like to check your email in one place you can forward your MySeattleColleges email to another preferred email account with the following set-up instructions.
(Forwarding Email Instructions - Translations)
- In any browser, go to the Seattle Colleges Office 365 site: office365.seattlecolleges.edu
- Enter your MySeattleColleges Login and password, then click “Sign In.”
- From the Office 365 window Select the Outlook Mail icon outlook icon
 (left-side of screen or open from app launcher
(left-side of screen or open from app launcher  ).
). - In your Outlook email – Click the Settings (gear gear icon icon
 in the upper right of screen).
in the upper right of screen). - Click "Mail". (refer to image below for steps 5 through 11) You may need to click View all Outlook settings at the bottom of the Settings panel to see the Mail option.
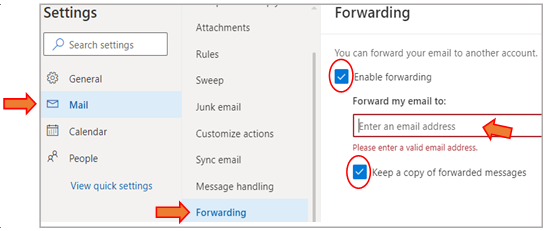
- Click "Forwarding".
- Under the "Forwarding" heading, select “Enable Forwarding”.
- Type the email address you wish to forward your mail to (e.g., Gmail, AOL, Outlook, etc.)
- IMPORTANT RECOMMENDATION: Select "Keep a copy of forwarded messages”
Note: if you do not select this, nothing sent to your seattlecolleges.edu email account will be saved in your seattlecolleges.edu mailbox. Warning! Some email senders do not allow their mail to be forwarded. You will need the "keep a copy" in your seattlecolleges.edu mailbox to receive the message. - Select Save.
Note: This only forwards new mail from your Inbox, not mail in subfolders.
Be aware that if you set up Office 365 forwarding, some messages sent to your forwarding address may appear as spam or suspicious by your alternate email service (gmail, hotmail, etc.). Sometimes these messages may be rejected by your alternate mail service. This is due to an increase in security measures email servers are implementing to reduce spam and phishing emails.
(Forwarding Email Instructions - Translations: Available in Amharic, Arabic, Chinese (Sim), Japanese, Korean, Russian, Somali, Spanish, Ukrainian and Vietnamese.)